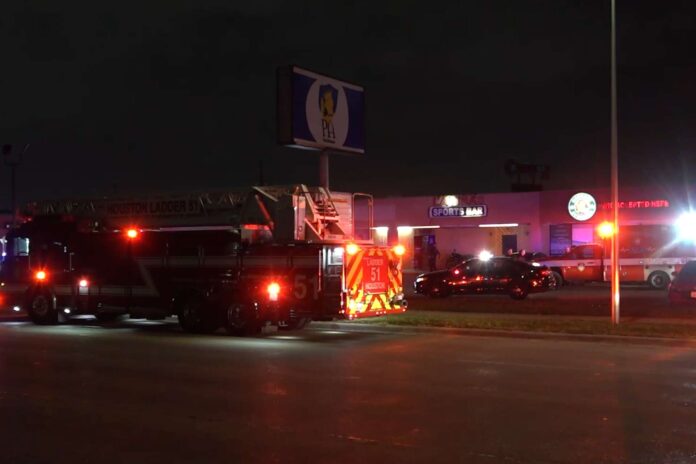How to Connect Shark Robot to Wi-Fi: A Step-by-Step Guide

Robot vacuum cleaners offer a great way to save time and make cleaning easy. Shark robot is one of the best robot vacuums on the market today, and it offers various features that you can utilize when it’s connected to your home Wi-Fi network. But how do you connect your Shark robot to Wi-Fi? In this comprehensive guide, you will learn how to connect your Shark robot to Wi-Fi, step-by-step. Stick with me to know this.
Step-by-Step Guide on How to Connect Your Shark Robot to Wi-Fi
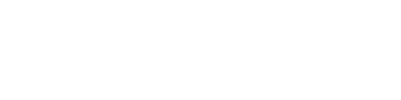
Step 1: Make Sure Your Phone is Connected to Wi-Fi
Before you begin, make sure you have access to the Wi-Fi network you intend to use on your mobile phone. It is also important that you disable any VPN or adblocker software on your phone.
Step 2: Reset the Wi-Fi Settings on Your Shark Robot
If your Shark robot was previously connected to a different Wi-Fi network, it would be best to reset the Wi-Fi settings. This clears any previous configurations and puts your robot in pairing mode. Alternatively, you can delete your Shark robot vacuum from the Shark app and set it up afresh on the new network. Here’s how to remove your Shark vacuum from the app:
Step-by-Step Guide to Remove Your Shark Vacuum from the App
- Tap the Menu icon.
- Go to settings.
- Select your Shark robot.
- Select ‘Delete Robot.’
Step 3: Connect Your Shark Robot to Wi-Fi
Now you can follow these simple steps to connect your Shark robot to Wi-Fi. We have separated the steps for Android and iOS users, and they are as follows:
For iOS Users:
- Open the Shark Clean app on your phone and set up an account.
- Activate your robot’s Wi-Fi. Ensure the robot is powered and hold the Dock and Clean or Dock and MAX for Shark ION buttons continuously (5 – 10 seconds) until the Wi-Fi indicator blinks.
- Select your robot, exit the app, and go to Wi-Fi settings.
- Choose your robot model from the dropdown list and return to the Shark Clean app.
- Select your Wi-Fi and enter the Wi-Fi password. Ensure that you select a 2.4 GHz network if you have access to more than one network.
- A success screen appears, and the Wi-Fi icon on the robot turns to a solid blue if you connect successfully.
For Android Users:
- Open the Shark Clean app on your phone and set up an account.
- Activate your robot’s Wi-Fi. Ensure the robot is powered and hold the Dock and Clean or Dock and MAX for Shark ION buttons continuously (5 – 10 seconds) until the Wi-Fi indicator blinks.
- Select your Wi-Fi and enter the Wi-Fi password. Ensure that you select a 2.4 GHz network if you have access to more than one network.
- A success screen appears, and the Wi-Fi icon on the robot turns to a solid blue if you connect successfully.
Frequently Asked Questions (FAQs)
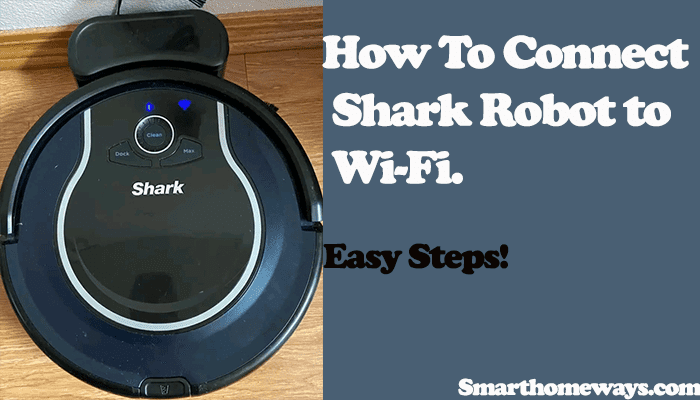
Q1. Does Shark Ion Robot need Wi-Fi to operate?
No, the Shark Ion Robot does not need Wi-Fi to operate. However, connecting your Shark robot to Wi-Fi unlocks several features that will make cleaning easier, including remote control and custom scheduling.
Q2. What do I do if I can’t reconnect my Shark robot to WiFi?
If you’re having trouble reconnecting your Shark robot to Wi-Fi, check that your router is turned on and broadcasting a signal. If you’re using a 2.4GHz router, try connecting your Shark robot to the 5GHz signal. If you’re using a 5GHz router, try connecting your Shark robot to the 2.4GHz signal. If you have multiple Wi-Fi networks in your home, try connecting to a different network. Finally, restart your Shark robot and try connecting again.
Q3. How do I reconnect my Shark robot to the app?
To connect your Shark robot to the app, press and hold both the dock and Max buttons until you hear a beep. The Wi-Fi light will begin to flash, indicating that your Shark robot is now in Wi-Fi mode and ready to connect.
Q4. How do I get my Shark vacuum back online?
If your Shark vacuum is not working correctly, remove the vacuum from the charging station, turn it off with the power switch on the side of the vacuum, wait 10 seconds, then turn the vacuum back on with the power switch. Wait for the vacuum to beep, then place it back on the charging dock.
Q5. Why is my robot vacuum not connecting to Wi-Fi?
If your robot vacuum is not connecting to Wi-Fi, reboot your device and make sure you are near your robot and router with good Wi-Fi coverage. You can also confirm that you are using the latest version of the app by visiting the app store/Play Store to see if there are any updates available.
Conclusion

Connecting your Shark robot to Wi-Fi is simple and should not take long. Follow our step-by-step guide above for a hassle-free process. Once connected, you can enjoy several features that make cleaning a breeze. If you experience any challenges, check our Shark robot connectivity troubleshooting guide.