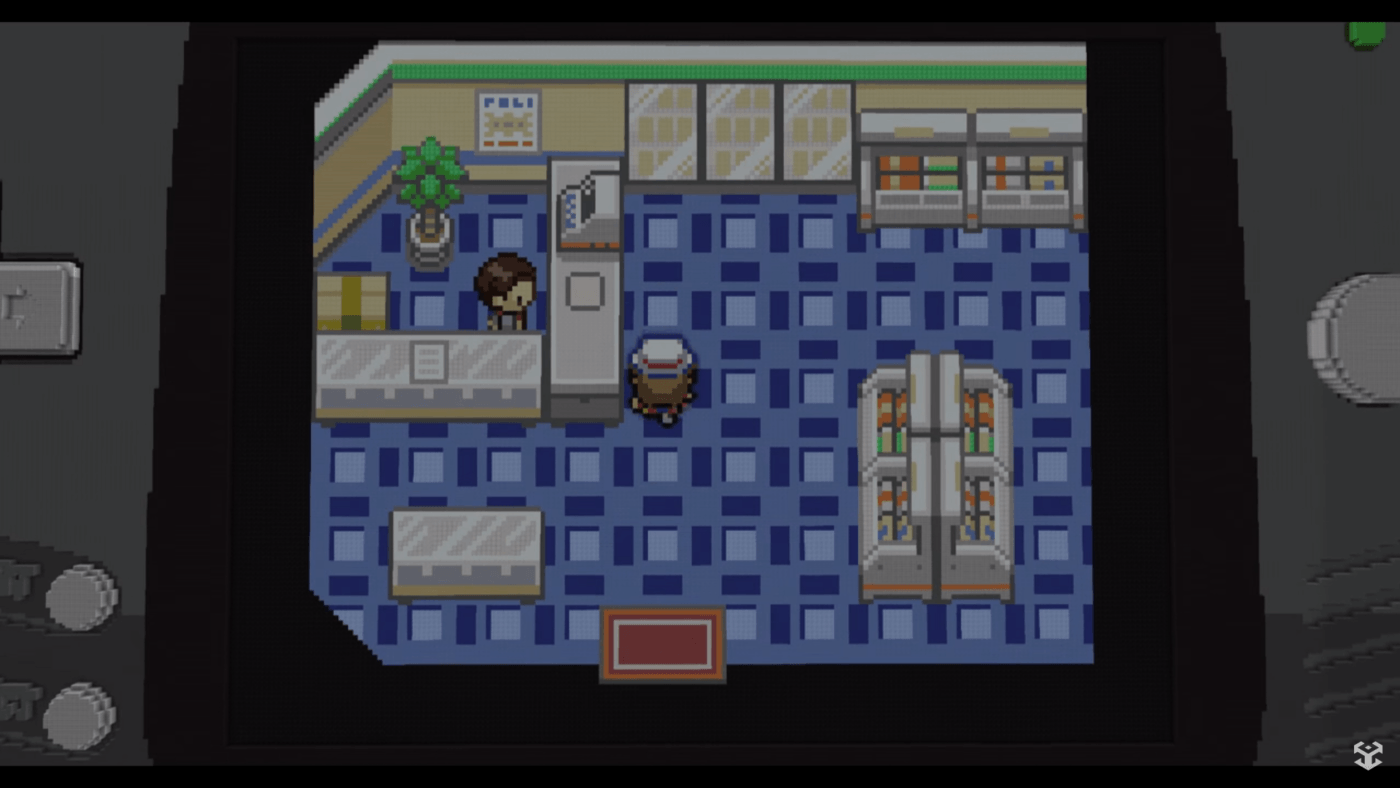The installed modifications for a game frequently generate unexpected issues and clash with your Steam client. It discovered something it shouldn’t have or the improvements modified a file, as the error message indicates.
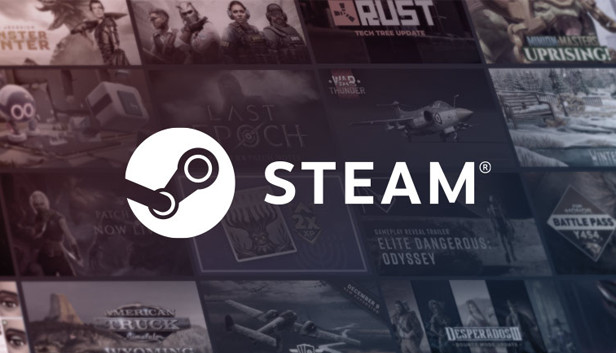
When a game’s integrity is checked, the manifest of your game is compared to the one on the Steam servers. An inventory of the files on your computer is called a manifest. The list of all the files that should be included according to the most current update is contained in the manifest on the Steam servers.
Steam says there is an error and one (or more) files failed to validate and will be reacquired if the manifests don’t match.
Launching The Primary Game Folder
Opening the game straight from its installation folder is another option. We can attempt to elude the Steam client. The executable for every game you install is already existing in the local files as an independent program.
It’s possible that Steam downloaded and set up an update. It demands that you restart the client correctly after each update. Or your client might have an incorrect configuration, which would be resolved by a complete restart.
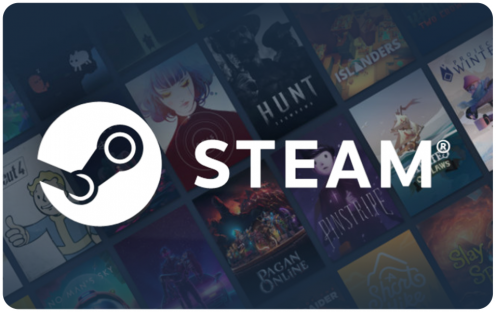
Detecting Problematic Sectors
Many consumers claimed that faulty sectors in their hard drives were causing the issue. A bad sector is a section of a hard disc in a computer that can no longer be written to or accessed because of irreparable damage. Permanent damage often refers to the drive’s physical harm. The chkdsk software created by Microsoft is simple to use to look for corrupted sectors.
These tools mark damaged sectors on your disc as useless if they are discovered, and the operating system will avoid them in the future. Your game may be installed on a disc with corrupt sectors. You are now experiencing the issue as a result. To assure utilizing the chkdsk tool, adhere to the instructions listed below.
removing the controller and any other relevant software
The connection of your controllers to your PC may also result in this problem. Joysticks, controller pads, mice with controller pads, and other non-keyboard and non-standard mouse devices are all examples of these controllers. Restart Steam after disabling these devices and using the task manager to prevent their specialized software from running automatically.
Disabling third-party programs is also a good idea. Numerous programs, like CCleaner, are readily available online and promise to monitor or clean your hard drives so they operate much more quickly. Use the task manager to disable these external programs, then restart Steam.
Firewall disablement and antivirus exception creation
It is well knowledge that Steam and the Windows Firewall clash. As we all know, when you are using Windows for another purpose, Steam frequently downloads updates and games in the background. It usually does so you don’t have to wait for the download to complete before using the Steam client or playing your game. Additionally, Steam has access to various system configurations, which it modifies to provide you with the greatest gaming experience possible. Steam
is frequently blocked by Windows Firewall because it occasionally flags some of these programs as harmful.
“Always be updated with us visit GeeksULTD for Real-time updates”