Temporary app files: what are they? On Android, how do you clean the cache? When exactly should you do it? Here is all the information you require.
The restricted storage on your Android phone might get full very quickly. The stored data that apps frequently generate to function at their best is one cause of this that is simple to ignore.
The term “cache” refers to these temporary data files; cache files may occupy a sizable portion of the storage space on your Android device. Let’s look at temporary app files and how to clear the cache on an Android device.
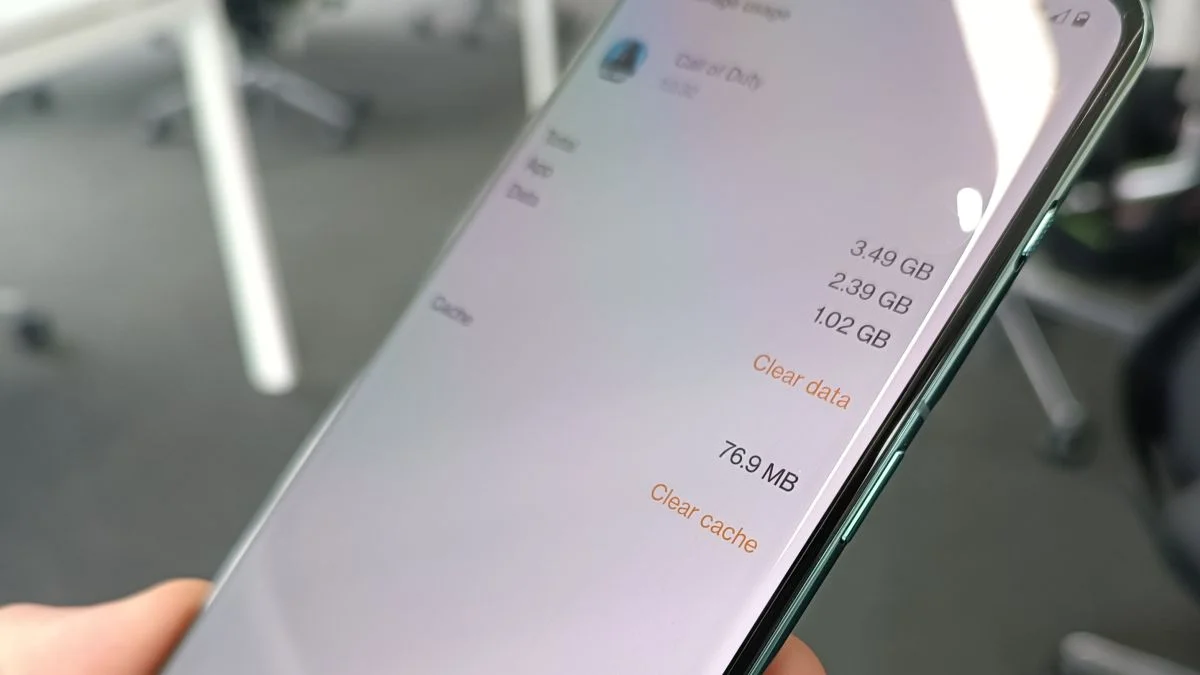
What Is Data Cached?
When you start an app, your phone quickly recalls related information using the temporary data kept in cache files. For instance, Spotify may cache the playlists you use the most frequently so that it doesn’t have to load the entire song list each time you access one of them. A huge image on a website that you frequently visit might be cached by Google Chrome so that it won’t have to download it each time you access the page.
Spotify, for instance, has no use for Instagram’s cache because a cache file is only beneficial to the software with which it is connected. The accompanying cache files are frequently deleted whenever an app determines that temporarily stored data is no longer necessary. Cache files are used by apps, games, and websites to enhance user experience.
Your Android phone doesn’t use cache alone; desktop browsers and other software also make use of it. Without caching, your device would have to repeatedly reload images and other information, which is wasteful.
Android Device Cache Cleaning Instructions
On more recent Android versions, you have to remove the cache files for every app separately. Keep in mind that clearing your device’s entire cache is rarely necessary. In most cases, a few troublesome apps’ caches can fix storage or performance concerns.
Steps
- Select Storage under Settings.
- Pick Apps from the drop-down menu that opens (Other Apps on Android 11 and earlier). A list of all the apps on your phone may appear on this screen.
- Choose it to empty the app’s cache. Select Sort by size from the three dots in the top right corner to see which apps are using up the most space. As an illustration, think of Chrome.
- Click the Clear Cache button on the app’s details page.
On an Android phone, that is all it takes to remove the cache files for any app. Remember that if you choose Clear Storage, the app’s data will be deleted. In essence, this starts it again from scratch, as if you had just downloaded it from the Play Store. If the app is acting improperly, only do this.
You could erase all cached files at once in older versions of Android by navigating to Settings > Storage > Cached Data. When you get the choice to erase all cache files, just touch OK. Unfortunately, you have to repeat the steps above to clean the cache for numerous apps on recent versions of Android because there is no built-in feature to do so.
Always be Updated with us visit GeeksULTD for Real-time Updates





